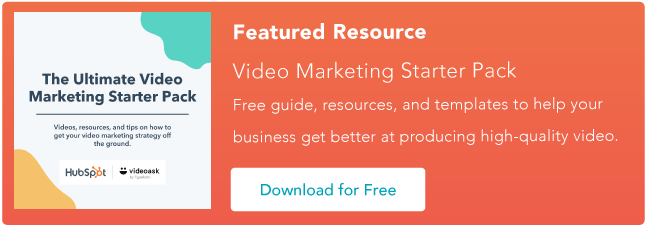Que vous enseigniez à une nouvelle recrue comment utiliser un outil, que vous expliquiez un projet complexe lorsqu’un e-mail ne suffit pas ou que vous enregistriez une démonstration de produit personnalisée, vous devez savoir comment enregistrer votre écran d’ordinateur.

Heureusement, nous avons élaboré un guide simple et rapide pour enregistrer l’écran de votre ordinateur sur un Mac, un PC Windows, un iPhone, un iPad et un Android. Utilisez les liens ci-dessous pour naviguer rapidement dans chaque section.
Comment filtrer l’enregistrement sur Mac
Apple a préinstallé QuickTime Player, une application qui vous permet d’enregistrer, de modifier, de lire et de partager des fichiers audio et vidéo sur n’importe quel Mac. Vous pouvez l’utiliser pour enregistrer l’écran de votre ordinateur.
Étape 1: Aller vers Rampe de lancement > Lecteur Quick Time.
Étape 2: Aller à Déposer > Nouvel enregistrement d’écran.
Étape 3: Choisissez vos préférences d’écran et cliquez sur Enregistrer.
- Microphone: Choisir Aucun pour enregistrer votre écran sans son. Choisir Microphone intégré pour enregistrer votre écran avec le son.
- Option : Choisir Afficher les clics de souris dans l’enregistrement si vous souhaitez que vos clics apparaissent sous forme de cercle lors de votre enregistrement d’écran.
- Cliquez sur votre écran pour enregistrer l’intégralité de votre écran d’ordinateur.
- Faites glisser une section de votre écran que vous souhaitez enregistrer.
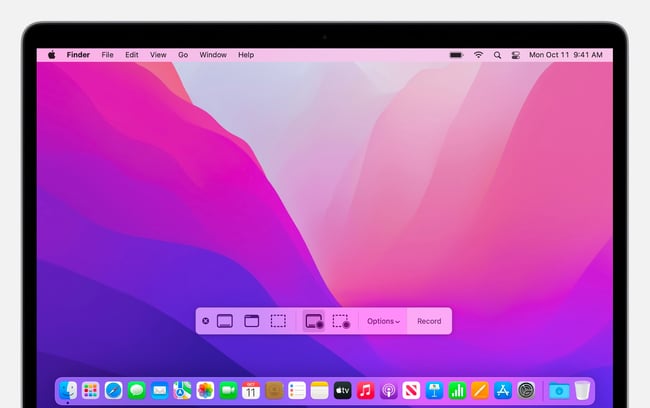
Étape 4: Pour arrêter l’enregistrement, cliquez sur le bouton d’arrêt sur l’écran ou appuyez sur stop sur la barre tactile.
Étape 5 : Pour sauvegarder votre enregistrement, accédez à Déposer > Sauvegarderet nommez votre enregistrement.
Comment enregistrer votre écran sur Windows 11
Sur Windows 11, Microsoft a préinstallé l’application Xbox, qui dispose d’un enregistreur d’écran intégré conçu pour enregistrer des jeux vidéo sur votre ordinateur. Cependant, vous pouvez toujours l’utiliser pour enregistrer votre écran à des fins de marketing.
Étape 1: Taper “Xbox” dans le champ de recherche et ouvrez l’application.
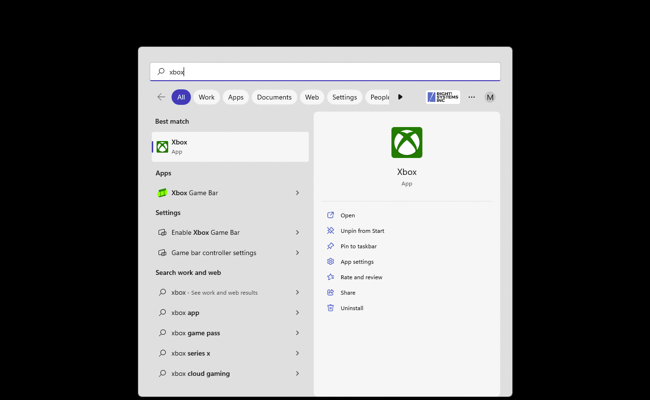
Étape 2: Pour ouvrir le Barre de jeux, qui vous permet d’enregistrer votre écran, maintenez le Touches Windows+G sur votre clavier.
Étape 3: Clique le icône d’engrenage à l’extrême droite de la barre d’outils supérieure des widgets.
Cela ouvrira Paramètrespuis clique Capture dans le menu contextuel pour afficher les options de l’application Xbox. Ici, vous pouvez choisir le paramètre de qualité de votre enregistrement d’écran, déterminer si vous souhaitez ou non enregistrer de l’audio ou définir une durée de clip maximale,
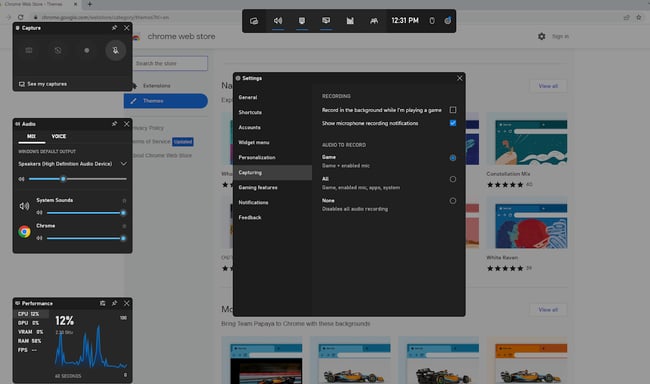
Étape 4: Clique le Bouton d’enregistrement ou maintenez le Touches Windows+Alt+R sur votre clavier pour commencer à enregistrer l’écran de votre ordinateur.
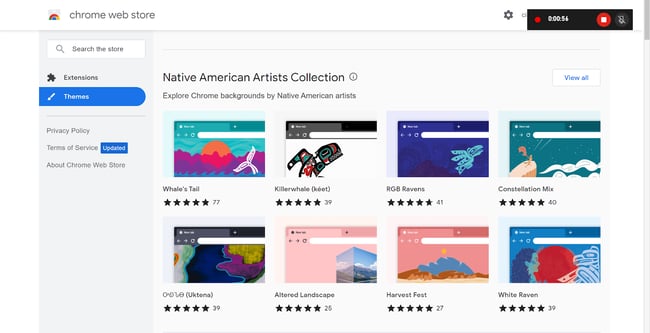
Étape 5 : Clique le Bouton d’arrêt lorsque vous avez terminé l’enregistrement.
Étape 6 : Aller à Paramètres > Jeux > Captures pour trouver votre vidéo enregistrée.
Comment filtrer l’enregistrement sur Android
Étape 1: Balayez vers le bas depuis le haut de l’écran pour afficher les paramètres.
Étape 2: Appuyez sur le Bouton d’enregistrement d’écran.
Étape 3: Lorsque vous êtes prêt à enregistrer, touchez Commencer.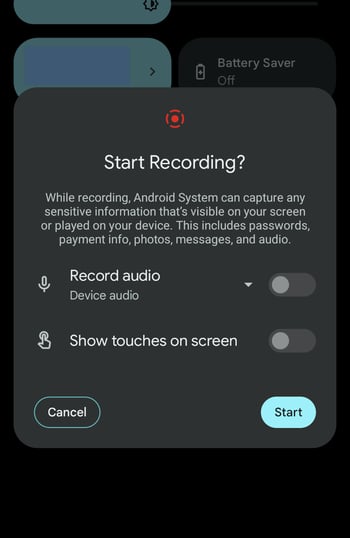
Étape 4: Pour arrêter l’enregistrement, balayez à nouveau vers le bas et appuyez sur Enregistrement d’écran.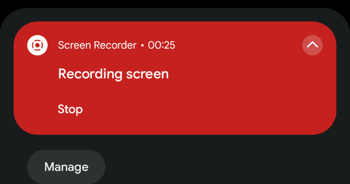
Comment filtrer l’enregistrement sur iPhone et iPad
Étape 1: Balayez vers le bas depuis le haut de l’écran pour afficher les paramètres.
Étape 2: Appuyez sur le Bouton d’enregistrement d’écran.
Un compte à rebours de trois secondes commencera, puis l’enregistrement d’écran commencera.
Étape 4: Pour arrêter l’enregistrement, appuyez sur le bouton clignotant rouge dans le coin supérieur gauche de l’écran.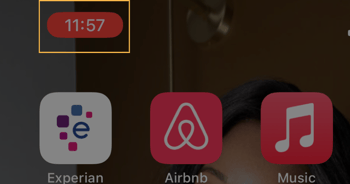
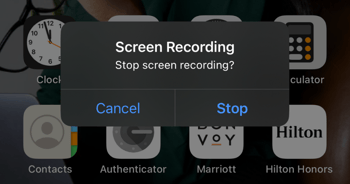
Meilleurs enregistreurs d’écran gratuits pour Mac et Windows
Si vous souhaitez enregistrer votre écran avec des outils plus avancésconsultez notre liste des meilleurs outils d’enregistrement d’écran gratuits.
1. Métier à tisser
Loom vous aide à enregistrer rapidement votre écran (avec vidéo ou audio en option) et à partager votre vidéo avec d’autres. Votre lien de partage peut également inclure un mot de passe pour plus de confidentialité et de sécurité. Loom offre également des capacités d’édition faciles, vous permettant de découper la vidéo ou d’ajouter un appel à l’action (CTA) et une vignette personnalisée. La plate-forme facile à utiliser et les fonctionnalités de confidentialité de Loom en font un excellent choix pour la communication en milieu de travail.
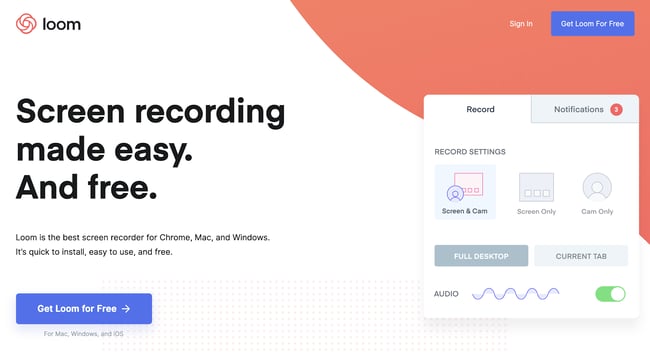
2. Studio OBS
OBS Studio est un logiciel open source pour l’enregistrement vidéo et la diffusion en direct. Conçu pour que les joueurs s’enregistrent et se diffusent eux-mêmes en jouant à des jeux vidéo, OBS Studio propose des outils de post-production avancés, tels que des transitions personnalisables, la mise en sourdine ou l’activation de sources audio et le montage, qui vous permet de bricoler sur presque tous les aspects de votre enregistrement ou de votre diffusion.
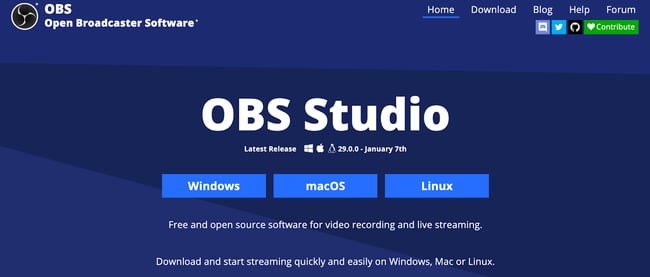
3. Zoom
Vous connaissez peut-être Zoom pour être l’un des logiciels de réunion virtuelle les plus populaires sur le marché, mais vous pouvez utiliser la version gratuite de Zoom pour enregistrer votre écran jusqu’à 40 minutes. Vous pouvez simplement démarrer une nouvelle réunion par vous-même, cliquer sur “partager l’écran” et commencer l’enregistrement. Une fois que vous aurez terminé, vous obtiendrez un fichier MP4 de haute qualité que vous pourrez modifier, styliser, etc.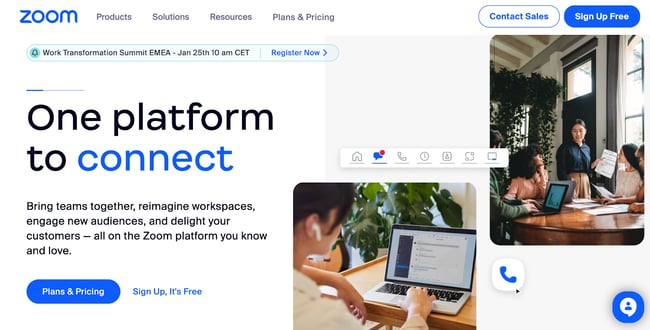
4. Google Meet
Non seulement pour les réunions, Google Meet peut être utilisé pour capturer des enregistrements rapides de votre écran lorsque vous n’êtes pas d’humeur à installer un nouveau logiciel ou à créer un nouveau compte. Ouvrez simplement votre navigateur Chrome, cliquez sur les neuf points dans le coin supérieur droit et choisissez Google Meet. À partir de là, vous pouvez démarrer une nouvelle réunion et enregistrer votre écran en toute simplicité.
5. Apowersoft Enregistreur d’écran en ligne gratuit
Apowersoft est un enregistreur d’écran basé sur le Web, vous n’avez donc pas besoin de le télécharger. En visitant simplement leur site Web, vous pouvez enregistrer votre écran aussi longtemps que vous le souhaitez, choisir une certaine partie de votre écran pour enregistrer, insérer votre webcam dans votre écran pour parler de ce que vous faites exactement, capturer de la vidéo et de l’audio en même temps temps et faire des annotations pendant l’enregistrement.
6. Enregistreur d’écran de crème glacée
Avec la prise en charge de plus de 50 langues, Icecream Screen Recorder est l’un des meilleurs enregistreurs d’écran pour les équipes mondiales. Vous pouvez également ajouter votre propre filigrane à vos enregistrements, choisir la qualité vidéo de vos enregistrements, couper les enregistrements et définir des minuteries pour chaque tâche que vous souhaitez effectuer pendant vos enregistrements d’écran.
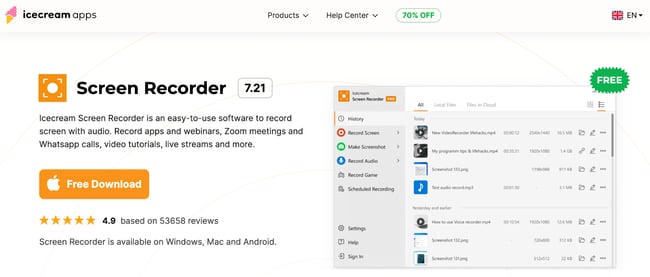
7. TinyTake
TinyTake est un enregistreur d’écran plus basique, mais vous pouvez toujours enregistrer votre écran jusqu’à deux heures, envoyer votre enregistrement d’écran à des collègues et même créer un lien partageable.
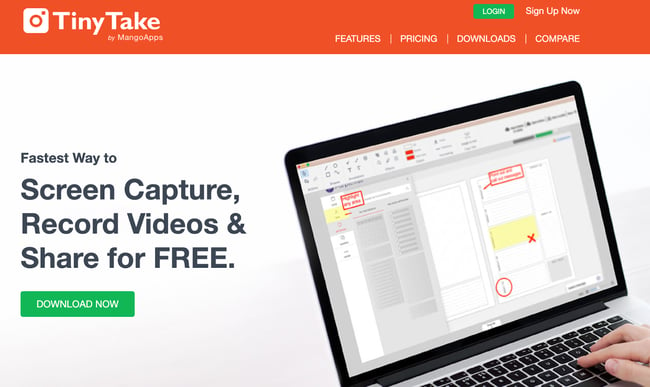
Enregistrement d’écran sur votre ordinateur, téléphone ou tablette
Les cas d’utilisation pour enregistrer votre écran sont infinis. Utilisez ce guide simple sur la façon d’enregistrer votre écran sur différents appareils pour ajouter plus de contexte à votre contenu vidéo.
Note de l’éditeur : cet article a été initialement publié dans (Mois Année) et a été mis à jour pour être complet.